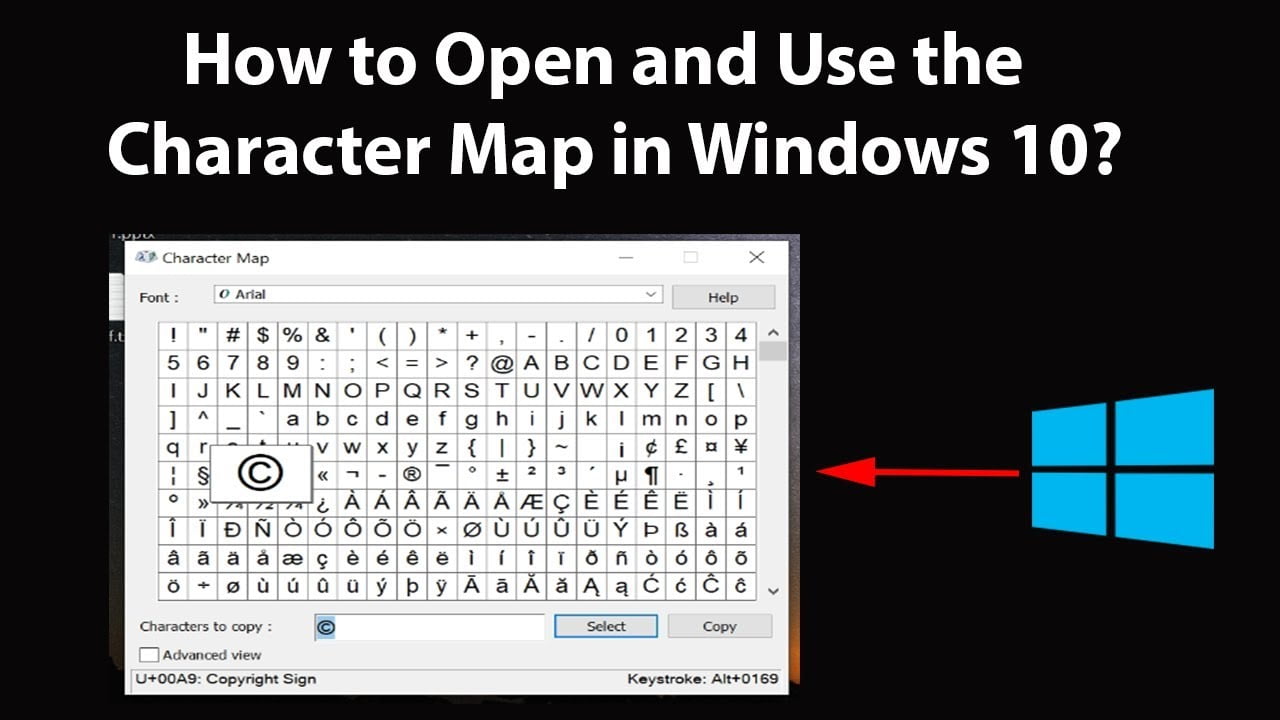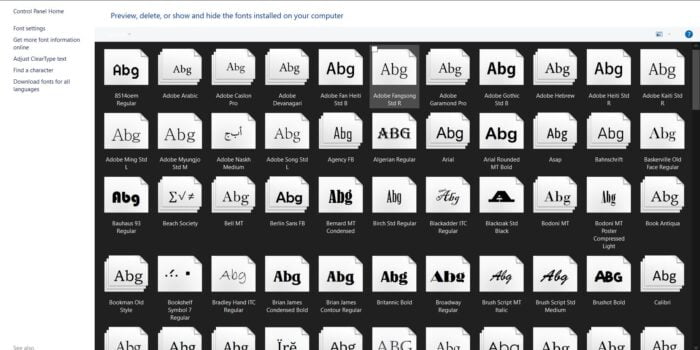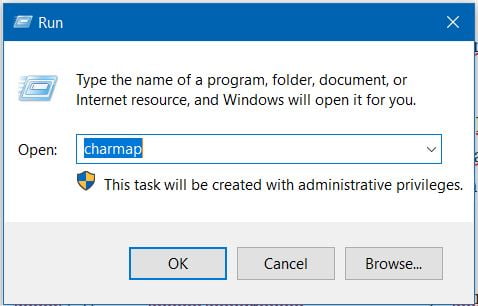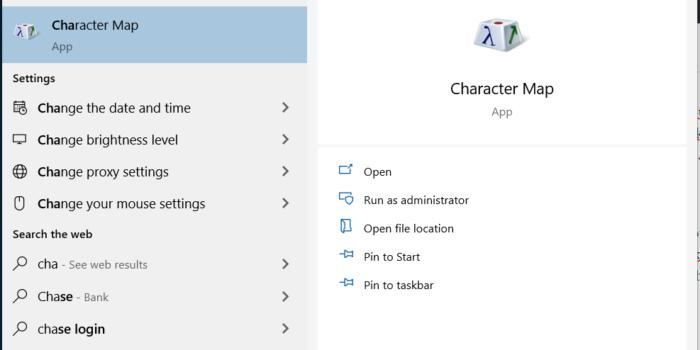Apabila anda ingin mengetikkan sesuatu pada Windows 10, umumnya hal tersebut akan langsung tersedia pada keyboard. Mulai dari angka, huruf dan simbol yang umum digunakan. Namun bagaimana apabila anda menginginkan untuk mengetikkan simbol seperti mata uang, copyright atau sebagainya? Berikut akan diulas cara membuka character maps pada Windows 10.
Langkah Mudah Untuk Mengakses Character Maps di Windows 10
Dengan Menggunakan Folder Fonts
Character Maps merupakan salah satu utilitas bawaan atau built in yang dimiliki oleh Microsoft Windows. Pada bagian ini, nantinya anda akan bisa untuk mengetikkan semua karakter yang anda inginkan. Sebab, fitur ini akan menyuguhkan semua unicode dan juga karakter dari setiap font yang telah terinstal di Windows 10 yang anda miliki.
Untuk anda yang ingin mengaksesnya, maka anda bisa menggunakan salah satu cara yakni dengan melalui Folder Fonts. Jika anda ingin untuk mengakses fitur ini, caranya juga cukup mudah. Pertama, anda bisa untuk membuka ataupun menjalankan File Explorer. Kemudian, masuk ke navigasi Local Disk C – Windows – Fonts – dan pilihlah Find a character.
Mengakses Character Maps dengan Windows PowerShell
Cara membuka character maps pada Windows 10 selanjutnya dapat diakses dengan menggunakan Windows PowerShell. Untuk menggunakan cara satu ini, hal yang perlu anda lakukan adalah dengan menjalankan terlebih dahulu Windows PowerShell. Bagi anda yang ingin menggunakan cara cepat, maka anda bisa dengan membukanya melalui WinX Menu.
Langkah langkahnya adalah dengan klik kanan dari Start Menu. Selanjutnya, anda bisa untuk memilih Windows PowerShell. Akan tetapi, apabila ketika anda menggunakan cara satu ini dan menemukan Command Prompt, maka anda perlu untuk mengaturnya terlebih dahulu. Yaitu dengan mengganti menu Command Prompt ini dengan cara mengetik “charmap” dan tekan Enter.
Kotak Dialog Run
Selain menggunakan kedua cara tersebut, anda juga bisa untuk mengaksesnya dengan memakai kotak Dialog Run. Untuk itu, anda dapat menggunakan pintasan pada keyboard yang anda miliki yakni dengan memakai kombinasi atau pada keyboard shortcut yakni dengan menekan Windows + R.
Ketika anda menggunakan kombinasi satu ini maka kotak dialog Run pun akan terbuka. Selanjutnya, anda bisa untuk mengetikkan “charmap” pada kotak teks Open. Setelah anda berhasil untuk mengetikkannya, maka tekan tombol Enter atau klik tombol Ok yang tersedia pada kotak dialog sebagai cara membuka character maps pada Windows 10.
Windows Accessories di Start Menu
Anda juga bisa untuk mengakses Character Maps dengan cara yakni mengetukkan program Windows Accessories yang berada pada Start Menu. Kemudian, anda juga bisa untuk klik Start Menu yang berada di pojok kiri bawah. Selanjutnya, scrool hingga menemukan program Windows Accessories. Nantinya anda akan bisa menemuka Character Maps pada program tersebut.
Pencarian yang Ada di TaskBar
Terdapat pula langkah lain yang lebih mudah bagi anda yang ingin untuk mengakses Character Maps. Anda hanya perlu untuk membukanya melalui kolom pencarian yang terdapat pada Windows anda. Pertama, anda bisa klik ikon pencarian yang terletak di samping start Menu.
Kemudian, pada kolom tersebut anda bisa langsung untuk mengetikkan Character Maps. Dan selanjutnya, anda bisa untuk klik Open. Cara membuka character maps pada Windows 10 ini merupakan salah satu langkah yang sangat simpel untuk anda coba. Karena anda hanya perlu untuk mencarinya di kolom pencarian saja.
Dengan menggunakan Charater Maps, maka anda akan bisa untuk mengetikkan berbagai macam simbol dan juga karakter yang sebelumnya tidak terdapat pada keyboard Windows 10. Untuk itu, bagi anda yang masih kesulitan maka anda bisa mencoba untuk menerapkan beberapa cara tersebut untuk membuka dan mengakses fitur satu ini.